

The Mixer shows all your active audio devices. Right click any source to see it’s properties, filters, or other media-specific options. Properties – are the settings and details about the source, like which camera or microphone to use, where in the computer an image is located, and other related settings.įilters – are effects that OBS can use to modify the source. A note about sourcesĮvery “Source” in OBS has “Properties” and “Filters” available to it. Both the Sources and the Mixer sections will be used to work with audio devices, so you should be familiar with both of them.
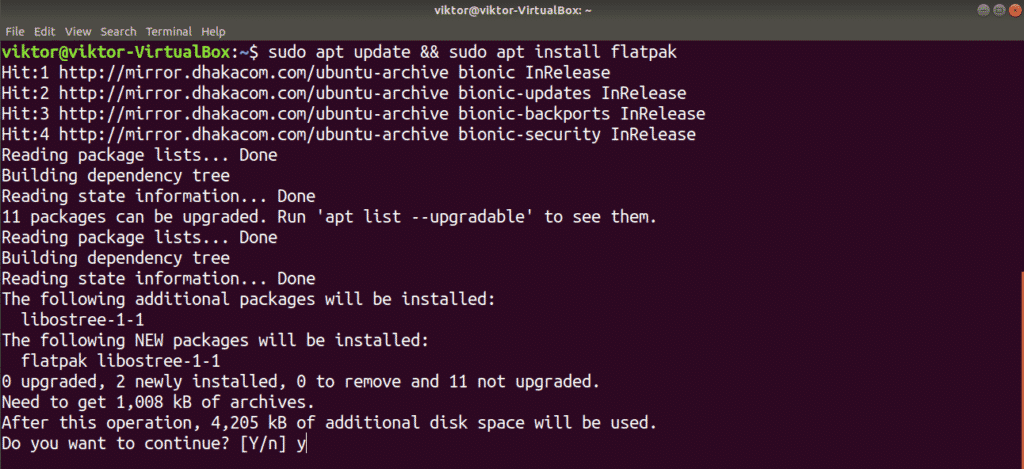
For this brief introduction, we will focus just on the Sources and the Mixer. There are five sections at the bottom: Scenes, Sources, Mixer, Scene Transitions, and Controls. OBS will look for devices when it opens and might become very unhappy if those devices disappear, or if new devices appear after it has been opened.Īt this point, you will see the following screen. Let’s look at how these devices can work inside OBS.įirst, be sure to plug in all the devices you plan to use BEFORE you open OBS.
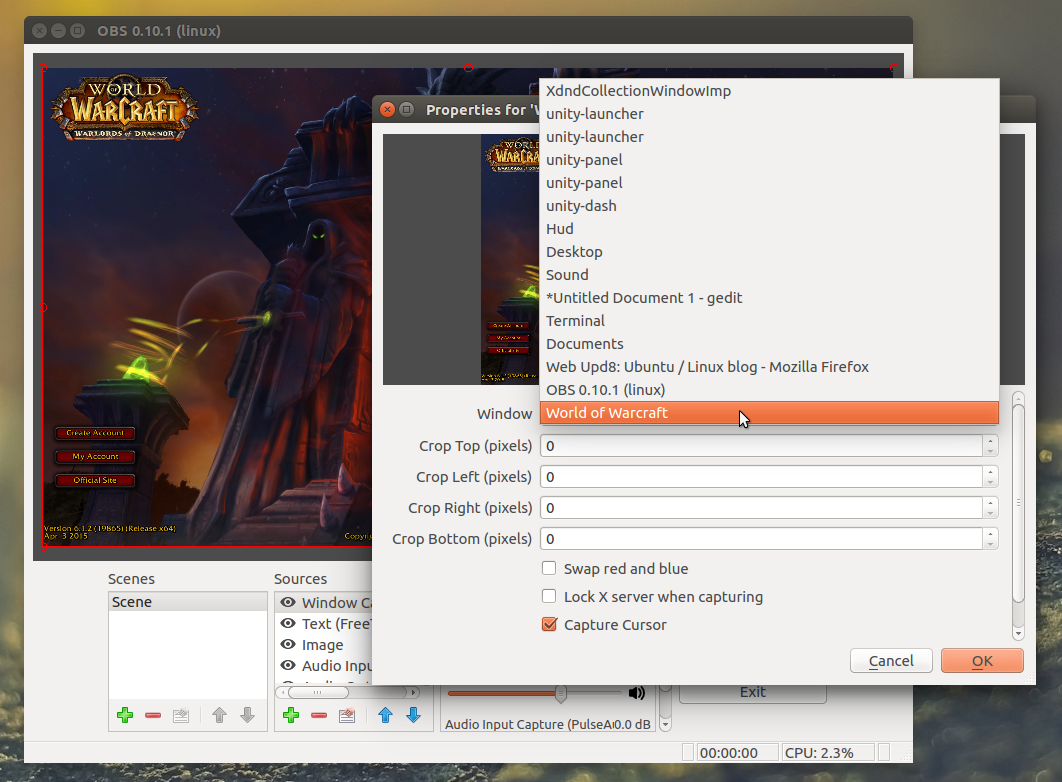
Device SetupĪt Penn Manor elementary schools, you may find a USB microphone and a USB camera or webcam that you can use with your OBS studio to get better video and sound. OBS will tell you where you can find the wizard again if you change your mind. When the “Auto Configuration Wizard” opens, you can press No to continue following this tutorial for your setup.


 0 kommentar(er)
0 kommentar(er)
